Note: A link to instructions for Mac users is at the bottom of this post -s
I started reading up on how to develop a FireFox Extension and one of the first recommendations is to create a separate FireFox profile. The second profile is recommended so you don’t have to clutter up your “regular” FireFox profile with a bunch of debuggers and development tools. And, both profiles can be run at the same time. This got me thinking about other uses for 2 profiles:
- Having 2 profiles would allow you to be logged into 2 different Google accounts at the same time.
- You could run keyphrase searches and view “personalized” vs generic SERPs.
- Run one profile through a proxy service to see if your IP address is being served alternate content.
- Compare different extensions, security settings. Manage an alternate set of bookmarks, etc.
- Keep your “work” & “personal” browsing history separate.
Here’s the setup for Windows, using FireFox 2.x. I’ll try to add the Mac version shortly
- Make sure you close all FireFox windows. In FireFox, “File => Exit” should to the trick.
- Run the FireFox Profile Manager. Click on the Windows “Start” button, then choose “Run” Type firefox.exe -ProfileManager in the box next to “Open” and then click the “OK” button.
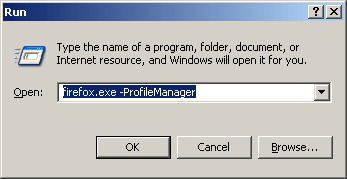
- Create a new profile. Just click “Create,” give it the name seo & hit “Finish.”
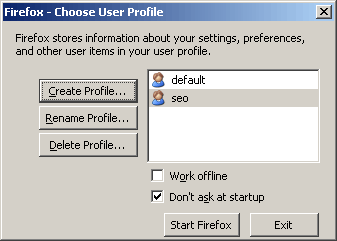
Now that the new profile is created, you need a way to run that profile along with your “default” profile. At this point, any of your usual methods of starting FireFox should bring up your “default” profile. I’m going to roll a couple tips into one here, so you’ll end up with a way to run your “seo” profile AND give it the shiny icon of your choice.
- Open Notepad: Start => Programs => Accessories => Notepad
- enter the following in Notepad:
set MOZ_NO_REMOTE=1 start "" "%ProgramFiles%\Mozilla Firefox\firefox.exe" -P seo
- Make sure that the text after -P in the second line is the same as the profile name you created.
- Save the file in your “My Documents” folder, and name it “firefoxSEO.bat”
Double-clicking the “firefoxSEO.bat” file will launch FireFox with your “seo” profile. So technically, we’re done and you can start running two FireFox profiles side-by-side right now. But as you can see, the default icon for .bat files is pretty ugly. And there’s no easy way to change it. The default icon can also be a problem later on, if you want to create even more profiles, and would like individual icons for each profile.
The solution is to create a shortcut to “firefoxSEO.bat,” and give it any icon you like!
- Right-click on “firefoxSEO.bat” and choose the “Create Shortcut” option.
- Move and/or copy the shortcut anywhere you like: your desktop, shortcut bar, QuickLaunch bar, etc.
- Now, right-click on the shortcut, and choose “Properties.”
- On the second tab “Shortcut” click the button labeled “Change Icon”
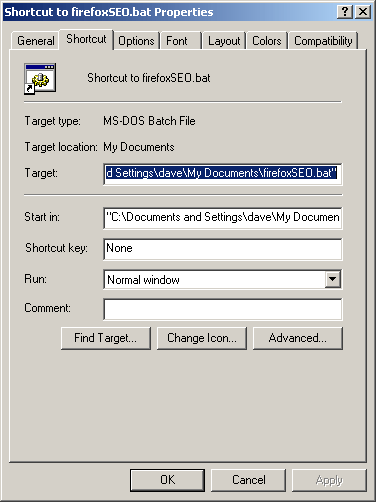
- You may get a message like the following. Just click “OK”
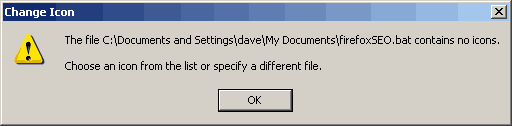
- Now, pick an icon! Usually Windows will direct you to the file %SystemRoot%\system32\SHELL32.dll which has many icons to choose from. There are some additional (& quite retro) icons in %SystemRoot%\system32\moricons.dll
- You can also design your own icons with a graphics program, or there are several websites with icons & even some online icon creator sites.
You’re all set!
UPDATE: Here’s a link to Asa Dotzler’s blog where he covers how to create a shortcut to launch a specific firefox profile on mac. Pretty simple to do using Apple Script. -Sally (the Mac user of this team)
7 thoughts on “Creating a second FireFox profile for SEO”
Comments are closed.