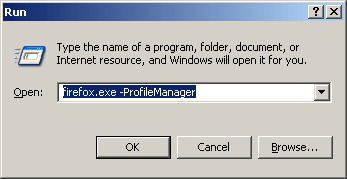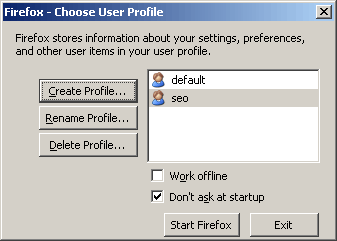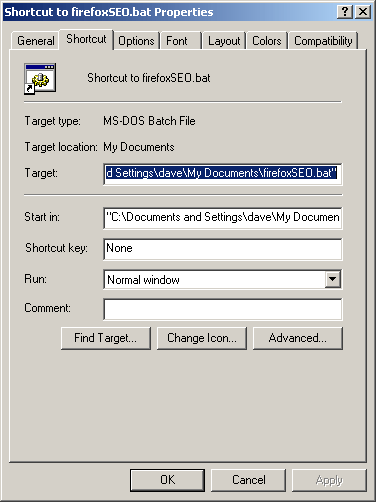If you’re running an AdWords campaign that serves multiple countries, you may want to see how each country is performing individually. I came across this again recently when discussing AdWords performance with one of my e-commerce clients. In his campaign, he is running ads in both the US and Canada. “How is Canada performing compared to the US?”, we wondered.
As far as I can tell, AdWords Report Center does not have a method for seeing data per country. Their demographics reporting is limited to age and gender. Here’s my method for revealing the data using Google Analytics. Your AdWords account must be properly linked to your Google Analytics account for this to work.
1. Log into your Analytics account and in the Dashboard, select Visitors > Map Overlay.
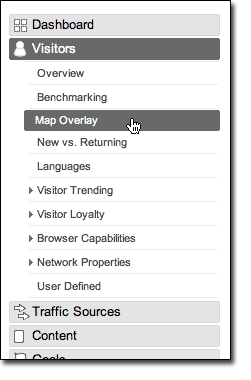
2. On the Map Overlay screen, select the country of interest, in my case that was Canada. You can drill as deep as you like here.
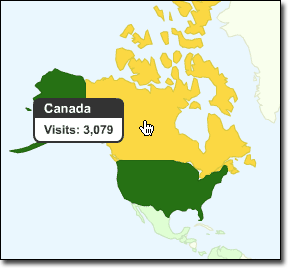
3. In the Dimension selection drop-down, choose Campaign.
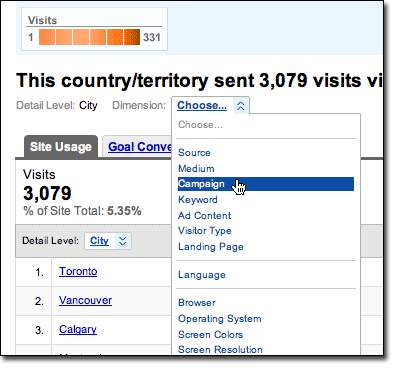
4. Now, you can see the productivity of your Campaign(s) in the geographic region that you selected.
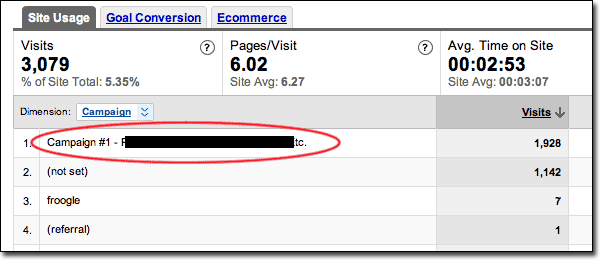
Now you want to know what to do with this new data? Well, I hope it convinces you to segment all of your countries into separate campaigns. For this client, Canada’s conversion rate is 68% lower than the site average. I’ll be splitting out Canada into a separate campaign as soon as I finish this post and redistributing my spend. I’ll also be talking with my client about updating his site to include Canadian shipping rates and landing pages for Canadian customers.
For a hot tip on how to make doubly sure that Google is only serving your US targeted campaign to US customers, see Uber Affilliate’s article, “QuickTip Time : Adwords International Traffic”
UPDATE 09/03/2008: Looks like Google AdWords finally decided that